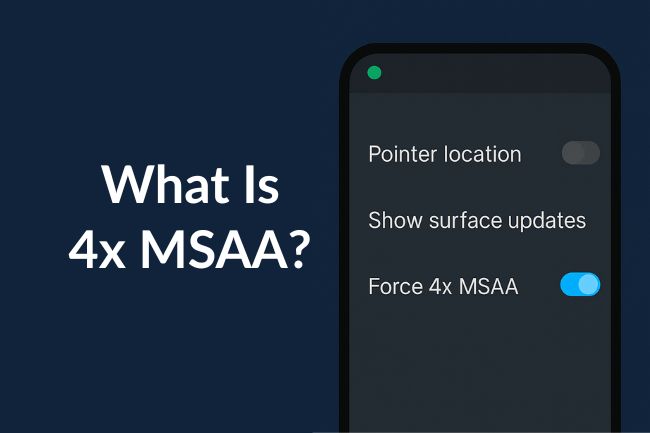
4x MSAA stands for 4x Multi-Sample Anti-Aliasing. It is a graphics setting found under Android Developer Options. Enabling this feature improves visual clarity in OpenGL ES 2.0 games and apps by reducing jagged edges, also known as aliasing.
In Android, 4x MSAA forces apps to render with enhanced anti-aliasing even if the app itself doesn’t support it. The result is smoother visuals, but it comes with trade-offs.
Performance and battery usage are two major concerns. Understanding what 4x MSAA does, when to use it, and its impact is essential for anyone testing graphics or optimizing app visuals.
What Is Anti-Aliasing?
Aliasing occurs when diagonal lines or curves appear jagged on digital displays. Anti-aliasing techniques fix this issue by blending pixels along edges. The goal is to create smoother transitions and reduce pixelation.
Anti-aliasing works by sampling multiple points around a pixel and averaging the colors. There are several types:
- SSAA (Super-Sampling Anti-Aliasing)
- MSAA (Multi-Sample Anti-Aliasing)
- FXAA (Fast Approximate Anti-Aliasing)
- TAA (Temporal Anti-Aliasing)
MSAA strikes a balance between performance and image quality. It samples multiple points per pixel but doesn’t apply full supersampling, making it more efficient. In Android, 4x MSAA refers to sampling each pixel four times.
How Does 4x MSAA Work?
4x MSAA works by sampling four points within each pixel on the edges of rendered geometry. It then averages the results to smooth the final image. This process reduces aliasing artifacts like jagged edges, especially in 3D applications using OpenGL ES 2.0.
When 4x MSAA is enabled from Developer Options, it forces this method across apps, regardless of whether the app supports anti-aliasing natively. It overrides default rendering instructions and injects higher-quality sampling into the rendering pipeline.
The GPU must render additional data, which places more stress on the device. The end result looks cleaner, but may use more RAM, battery, and CPU/GPU cycles.
Where To Find 4x MSAA in Android
4x MSAA is hidden inside the Developer Options menu, which is disabled by default.
Steps to enable Developer Options:
- Open Settings.
- Scroll to “About phone.”
- Tap “Build number” seven times.
- A message appears saying “Developer mode has been enabled.”
Steps to enable 4x MSAA:
- Go back to Settings.
- Open Developer Options.
- Scroll down to the “Hardware Accelerated Rendering” section.
- Toggle “Force 4x MSAA (Enable 4x MSAA in OpenGL ES 2.0 apps)” to ON.
After this, the Android system will apply forced MSAA rendering on all supported apps.
Benefits of 4x MSAA
1. Sharper Graphics
The most noticeable improvement is the reduction of jagged edges in 3D scenes. Games and graphic-intensive apps appear much smoother with finer detail along edges.
2. Enhanced Game Testing
Developers working on visual optimization can use 4x MSAA to simulate high-end rendering. It reveals graphical imperfections and allows real-time debugging of aliasing issues.
3. Preview for High-End Devices
4x MSAA allows developers to simulate the experience of high-end smartphones on mid-range devices. It mimics advanced rendering scenarios without changing the source code.
4. Smoother Geometry
In geometry-heavy 3D scenes, 4x MSAA helps retain clarity in models by preventing staircase-like distortions on edges.
Drawbacks of Using 4x MSAA
1. Increased Battery Drain
Rendering four samples per pixel significantly increases power usage. It results in higher battery consumption, especially in games with fast-moving scenes or large environments.
2. GPU Load and Lag
Devices with mid-range or older chipsets may experience lag. Forced MSAA increases GPU workload, leading to frame drops, longer load times, or overheating.
3. No Benefit in 2D Apps
Most 2D or UI-focused apps don’t rely on OpenGL ES 2.0 rendering. Forcing 4x MSAA has no effect on them, making it unnecessary and wasteful.
4. Incompatibility
Not all apps respond well to forced anti-aliasing. Some apps may crash or display rendering bugs due to conflicts between their rendering logic and system overrides.
Ideal Use Cases for 4x MSAA
- Testing 3D Game Builds: Developers can simulate high-fidelity graphics during internal testing.
- Using Graphics Benchmark Tools: Tools like 3DMark or GFXBench may benefit from enabled 4x MSAA for deeper GPU diagnostics.
- Playing OpenGL ES 2.0 Games: Popular older mobile games built using OpenGL ES benefit from enhanced visual rendering when MSAA is forced.
- Simulating Flagship Performance: Mid-range phones can temporarily simulate flagship-level graphics quality, useful during demo or QA testing.
4x MSAA vs Other Anti-Aliasing Methods
| Type of AA | Quality | Performance Cost | Suitability on Android |
|---|---|---|---|
| No AA | Low | None | High performance, jagged lines |
| FXAA | Medium | Low | Fast but blurry on edges |
| 2x MSAA | Moderate | Medium | Balanced, but not as sharp |
| 4x MSAA | High | High | Best quality with battery cost |
| 8x MSAA | Very High | Very High | Not typically supported on mobile |
4x MSAA outperforms 2x MSAA in visual clarity but doubles GPU demands. FXAA is faster but lacks precision. 8x MSAA offers top-tier visuals but drains mobile performance rapidly and isn’t widely supported.
Compatibility With Android Versions
4x MSAA has been supported since Android 4.0 (Ice Cream Sandwich) due to its reliance on OpenGL ES 2.0. Modern Android versions continue to support it, though Vulkan-based apps often ignore it since Vulkan uses a different rendering pipeline.
On newer devices, the impact of 4x MSAA may be less noticeable due to higher resolution displays and better native anti-aliasing within apps.
Performance Benchmarking With 4x MSAA
Benchmarks using tools like GFXBench, AnTuTu, or 3DMark show that enabling 4x MSAA can reduce frame rates by 10–30% depending on GPU strength. On devices with Adreno or Mali GPUs, results vary:
- Snapdragon 8 Gen 1: Minor performance impact; smooth visuals.
- Snapdragon 6xx Series: Noticeable lag; higher power draw.
- Exynos Mid-range chips: Occasional stutters in animation-heavy scenes.
Battery usage also spikes under continuous 4x MSAA usage. Testing on devices with 4000mAh+ batteries shows up to 15% faster drain compared to normal rendering.
Should 4x MSAA Be Left Enabled?
Leaving 4x MSAA on continuously is not recommended for casual users. It provides little benefit outside of specific 3D apps. It also strains battery life and can degrade performance in everyday tasks.
For developers or testers working with OpenGL ES 2.0 environments, enabling it selectively can provide deeper insights during development or debugging.
How to Test 4x MSAA Effectiveness
To measure the real-world impact of 4x MSAA:
- Install a game like “Shadowgun Legends” or “Dead Trigger 2.”
- Run once with 4x MSAA off. Record frame rates using a tool like GameBench or built-in developer logs.
- Enable 4x MSAA. Repeat the same scene.
- Compare frame rate, battery temperature, and graphical differences.
Such controlled testing provides insight into whether enabling MSAA is worth it for a given scenario.
Conclusion
4x MSAA enhances graphics in OpenGL ES 2.0 applications by reducing aliasing through multi-sampling. It improves image quality but increases battery usage and GPU load. Found under Developer Options, it is useful for developers testing apps, gamers optimizing visuals, or benchmarkers seeking clarity in performance data.
Despite its benefits, it should be used judiciously. Modern Android apps may use Vulkan or advanced rendering methods where 4x MSAA has no impact. Enabling it universally offers no gains and may cause performance dips.
Understanding its exact purpose, impact, and use cases helps developers and advanced users make informed decisions about visual performance on Android devices.
Also Read:

