Amidst the continuous transformation of the media landscape driven by the streaming revolution, the market for DVDs is in decline.
If you find yourself in possession of a substantial collection of DVDs occupying your shelf space, it is wise to convert the DVDs to digital formats like MP4 and store them on a computer.
But many DVD rippers for Mac take an excruciatingly long time to complete the DVD-to-MP4 conversion, coupled with the undesired output quality. If you are seeking a reliable option to convert DVD to MP4 on Mac, this post has got you covered!
Ways to Convert DVD to MP4 on Mac –Best Software
1. VideoProc Converter
The overall best DVD ripper to convert any DVD to MP4 on Mac.
Compatibility: Mac OS 10.6 or later
Designed as a robust DVD ripper for Mac, VideoProc Converter could easily convert any feature-length and types of DVD to MP4, highly compressed HEVC, (multi-track) MKV, etc. while maintaining 1:1 image quality thanks to its High Quality Engine.
Moreover, it can reduce DVD file size to save up to 90% space, and address issues related to interlaced and low-resolution DVD video content. Moreover, the GPU acceleration technology prompts an up to 47x real-time increase in DVD ripping speed, along with an average of 2% CPU usage only.
Features:
- Supports and converts all DVDs: Region-locked, copy-protected, latest movies, old, slightly-scratched, and homemade DVDs, DVD+/-R, DVD+/-RW, etc.
- Easily convert DVD to MP4, HEVC, ISO image, MPEG, MKV, AVI, and many other formats on Mac.
- Copy DVDs with their structures, titles, and chapters preserved on Mac
- All-in-one video software: DVD/video/audio conversion, compression, edits, downloads, and recording.
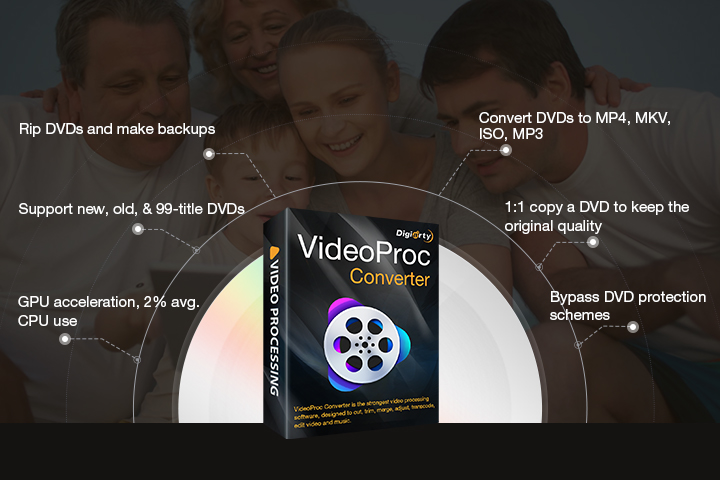
How to Convert DVD to MP4 on Mac with VideoProc Converter
Step 1: Run this program, Insert a DVD into your computer’s internal or external optical drive. Then go to the “DVD” tab in VideoProc Converter, select “Disc”, and allow the software to automatically detect the DVD and its file system.
Step 2: Navigate to the Video tab at the bottom, and select MP4 H.264. You can also use the Target Format where you can find more MP4 file presets to work with.
Optional: VideoProc Converter typically defaults to selecting the title that encompasses the entire media content. However, you also have the option to manually choose the specific title, subtitle track, and chapters you prefer: Click the edit icon, and you can opt to cut, rotate, add subtitles/effects, adjust speed and volume, etc.
Step 3: Hit the Run button to convert DVD to MP4 on Mac.
2. VLC
The best free way to convert DVD to MP4 on Mac.
Compatibility: macOS X 10.7.5 or later.
Delivering beyond the capability to play media files, VLC is also able to convert DVD to MP4 along with other formats like WebM, MPEG4, AVI, OGG, WMV, etc. on Mac.
As a free and open sources program, the DVD to MP4 converter for Mac can digitalize unencrypted DVDs, Audio DVDs, and others with remarkable ease, and offers users comprehensive control over the resulting video, allowing for adjustments to parameters, filters, frame rates, and more.
Note: VLC has limitations when dealing with DVD copy protections as it primarily supports the CSS protection scheme. Consequently, it may encounter difficulties when handling more complex encryption schemes, such as 99-title DVDs, regional DVDs, or older DVDs.
How to Convert DVD to MP4 on Mac with VLC
Step 1: Insert the DVD into the drive. Then open VLC on your Mac, and click File > Convert/Save from the menu.
Step 2: Navigate to the “Disc” tab, and you shall find the inserted DVD there. Check the Streaming/Saving option, and click the Setting to configure your DVD to MP4 conversion.
Step 3: Then click Browse to specify a destination folder where you want to save the converted file and choose MP4 as the output format.
Step 4: Click on OK to start converting DVD to MP4 on Mac using VLC.
3. HandBrake
The best free way to convert unencrypted DVDs to MP4 on Mac.
Compatibility: macOS 10.13 or later
As another free open-source DVD-to-MP4 converter for Mac, Handbrake can easily convert unencrypted DVDs to MP4, MKV, and other formats, and offers an array of options to optimize the output to your preferences.
Equipped with AMD VCE and NVIDIA NVENC hardware acceleration, the DVD to MP4 converter delivers a notably faster conversion speed compared with other free DVD ripping solutions.
However, it’s worth noting that HandBrake may struggle with DVDs that are scratched or contain specific subtitles that the software does not support. Furthermore, like VLC, it can’t convert copy-protected DVDs to MP4 without installing libdvdcss.
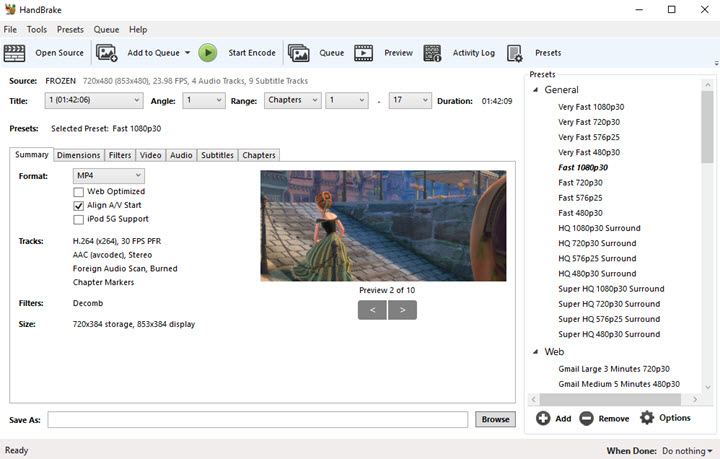
How to Convert DVD to MP4 on Mac with Handbrake
Step 1: Insert your DVD into the drive. Launch Handbrake on Mac.
Step 2: On the home page, click on Open Source and import your DVD into HandBrake.
Step 3: Open the Title drop-down to select the title you wish to rip to MP4. HandBrake does not support batch processing. Therefore, you can only rip one title at a time. If you have multiple titles or DVDs that you need to convert, you will need to process them one at a time, which may require some additional time and manual effort for each conversion.
Step 4: In the Output Format, select MP4, and adjust the video codec, quality, etc. Then specify the destination folder where you want to save the converted DVD file, and click Start to convert DVD to MP4 on Mac using Handbrake.
4. MacX DVD Ripper Pro
The best paid way to convert copy-protected DVDs to MP4 on Mac.
Compatibility: macOS 10.6 or later
Designated as a robust solution to rip DVDs for Mac users, MacX DVD Ripper can easily convert DVDs, including some copy-protected DVDs, to MP4, MOV, MKV, HEVC, H.264, and more.
Characterized by its utilization of GPU acceleration, the program performs well in conversion speed. Besides, the tool also offers some basic video editing features, allowing users to trim, crop, and adjust their videos before converting DVDs to MP4 on Mac.
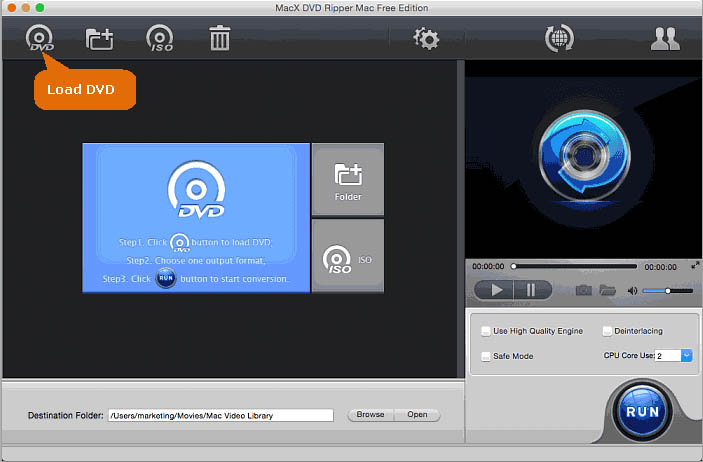
How to Convert DVD to MP4 on Mac with MacX DVD Ripper Pro
Step 1: Free download MacX DVD Ripper and launch it. Insert the DVD you wish to digitalize into the drive.
Step 2: Choose MP4 in the Output Profile.
Step 3: Tap Browse to locate the destination folder where you want to save the converted DVD file.
Step 4: Hit Run to convert DVD to MP4 on Mac.
5. Movavi
The best paid way to convert non-protected DVDs to MP4 on Mac within a matter of minutes.
Compatibility: macOS 10.13 or later
Though primarily designed to convert video files, Movavi Video Converter also offers a reliable option to convert DVD to MP4, MKV, MOV, AVI, WMV, 3GP, and 17 other formats on Mac, ensuring versatility and compatibility for various media needs.
This application leverages SuperSpeed technology, ensuring lightning-fast conversion speeds, and includes advanced features in its upgraded version like online subtitle searches, compression capabilities, and essential video editing tools.
Movavi does not support converting copy-protected DVDs to MP4 on Mac. Additionally, the free trial version comes with limitations, including a 7-day trial period and the inclusion of a watermark on the output.
To access the complete range of features, users will need to upgrade, and the subscription plans starts from $54.95.
How to Convert DVD to MP4 on Mac with Movavi Video Converter
Step 1: Free download Movavi Video Converter and run it.
Step 2: Click Add Media > choose Add DVD > Open DVD.
Step 3: Find the Video tab at the bottom, and select an MP4 preset.
Step 4: Click Convert to convert DVD to MP4 on Mac.
6. DVDFab
The best way to convert DVDs to MP4 on Mac with 480p.
Compatibility: macOS 10.10 or later
Featuring a distinctive yet intuitive interface, DVDFab offers a wide range of features for converting DVD to MP4 on Mac.
The program is not completely free, as it just offers a 30-day free trial, where you can only convert your DVDs to MP4 or MKV format, with a maximum resolution of 480p and 2.0 audio channels unless you upgrade to the paid version.
How to Convert DVD to MP4 on Mac with DVDFab
Step 1: Insert the DVDs you wish to convert into the drive.
Step 2: Open DVDFab and choose the Ripper option > click the + button to load your DVD.
Step 3: Select MP4 as the output format, and choose the desired title, chapter, subtitle track, output format, and quality.
Step 4: Click on Start to convert DVD to MP4 on Mac.
7. Uniconverter
The best free way to convert unencrypted and burn DVDs on Mac.
Compatibility: macOS 10.11 or later
Offering a comprehensive toolset for converting and burning DVDs, Wondershare Uniconverter can convert unencrypted DVDs to MP4, MKV, AVI, FLV, and more on Mac, and enable users to perform various editing tasks on the DVD files, such as trimming, cropping, rotation, and the addition of watermarks and subtitles.
Note the free version of the software can only convert one-third of the original DVD movie into MP4. To unlock the full potential of the software, users will need to purchase the full version or a license.
How to Convert DVD to MP4 on Mac with Uniconverter
Step 1: Insert your DVD into the drive. Launch the DVD to the MP4 ripper on your Mac.
Step 2: Click on Converter from the left side > Load DVD, and select the DVD file you’ve imported.
Step 3: Click on the Output Format > MP4, and choose the desired resolution.
Step 4: Specify the destination folder, and click Start All to convert DVD to MP4 on Mac.
Also Read:
