Did you know that you can Mirror Mac’s Screen on your TV without Apple TV? Yes, Apple devices usually rely on other Apple’s products to extend features and Mac is one of them.
Mirroring Mac on a TV is easy as long as you use HDMI Cable. However, new Macs don’t even come with HDMI Port, you will need to buy additional cable (connector) that provides HDMI output.
Well, let’s get rid of the Cable stuff and learn on how to mirror your Mac to any TV wirelessly.
Meet JustStream App: This is all you need
JustStream is an easy to use application that allows you to Mirror Mac to Roku, TV, Apple TV, Chromecast, and DLNA-Certified Devices.
Key Features of JustStream App
Here’s a comprehensive look at the key features of the JustStream App.
- Easy Setup and User Interface
- Multi Device Compatibility
- High-Quality Streaming
- Real-Time Transcoding
- Subtitle and Audio Support
- Playlist Creation
How to Mirror MacBook to Roku TV or Any Other TVs
It’s very simple to do. Keep your Mac and Roku Device or TV connected to the same WiFi Network. Launch the JustStream app on your Mac and then click on the Mirror icon on the menu bar.
Finally, click on the Start Streaming button. That’s all you need to do to Mirror Mac on Roku or Any TV you are trying to display on.
How to Mirror a Video from Mac to Roku or TV With JustStream App Without Showing Mac’s Screen
JustStream makes it easy to Mirror from Mac to Roku, especially when it’s just a video you want to Cast.
Here are a few quick steps that you can follow:
- Launch the Application. Please note that you will see nothing on the screen, but look at the Menu Bar to find the Mirroring (Display) icon.
- Make Sure Your Mac and the TV both are connected to the same Wireless Network.
- Click on the Display icon to expand the options.
- Now click on the Small Wireless icon at the bottom and check if your TV name is listed and selected. If there is more than 1 TV and or Roku Device connected to the same WiFi network you will have to select your desired TV Manually.
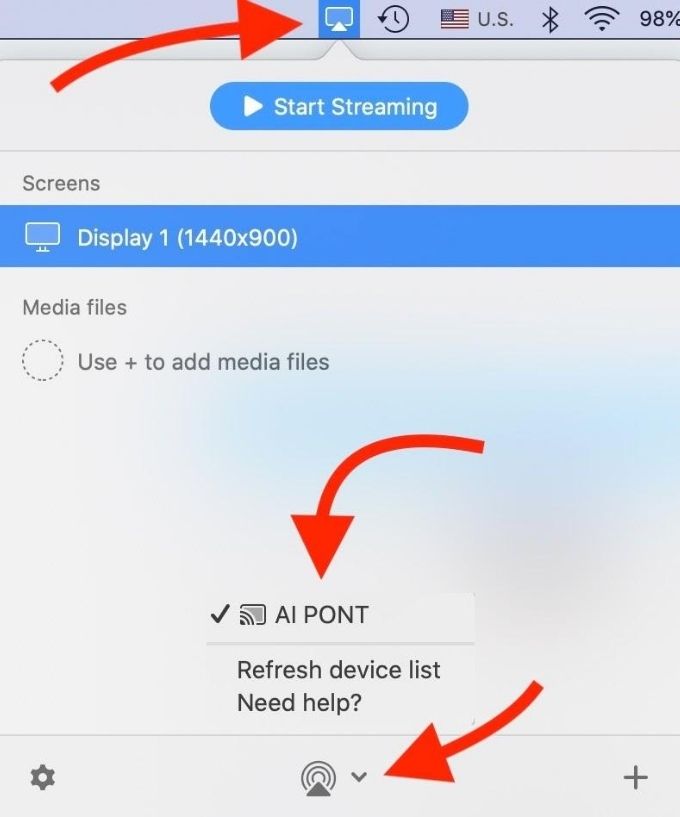
- Now press the + icon to explore your Mac’s Finder and select a video file or Movie that you want to Mirror on TV.
- After you select the video file, you can just double click on it to start streaming it on the TV.
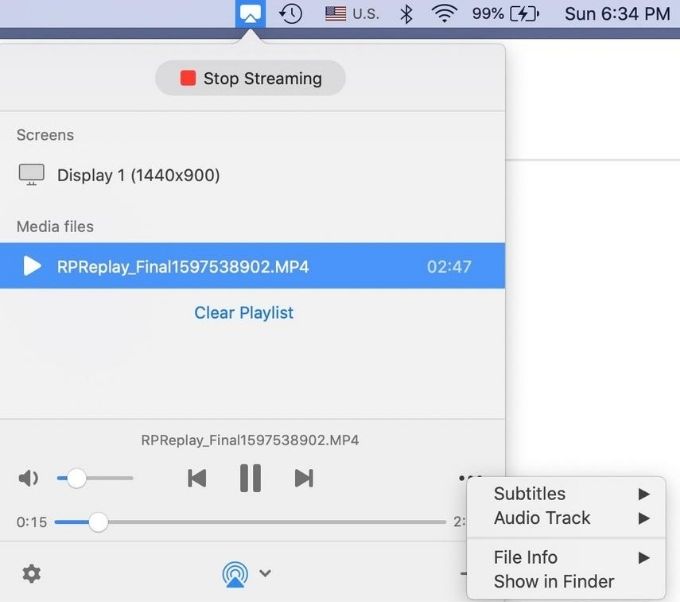
- If you have a Subtitle or custom audio file that you want to use for this video clip, you can click on the 3 dots icon and select the desired option.
Adjusting or Selecting the Resolution and Audio Quality
If you are having trouble with the resolution or Audio Quality or your TV is not supporting the resolution of the original video, you can select a resolution manually while casting a Video or Mac’s Screen. Here is how it can be done:
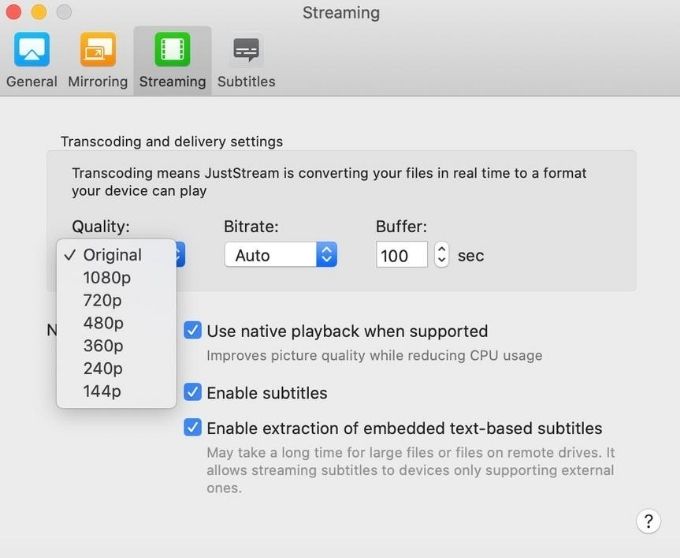
- Click the Display (Mirror) icon to expand the JustStream Panel
- Click on the Settings icon on the Bottom left corner and select Preferences option
- Now select the Streaming tab
- Here you can select any resolution for the screencasting and also select Bitrate for the audio to lower or enhance the audio quality.
Is JustStream App Heavy on Your System?
No, it’s very lightweight. It weighs less than 60 MB and doesn’t slow down your system. So you can cast a video while you are doing other stuff on your Mac.
Advantages and Disadvantages of JustStream App
Advantages
- Supports a wide range of video formats and devices.
- Easy to install and has a nice interface.
- Streams in HD and Full HD with minimal buffering.
- Offers many customization options for subtitles and audio.
Disadvantages
- High-resolution videos in non-native formats may experience buffering, especially on older Macs.
- The free version limits streaming sessions to 40 minutes, which might not be sufficient for users.
- Real-time transcoding can be CPU-intensive, and can slow down Mac during high-resolution streaming.
Should You Get JustStream?
JustStream app comes with 40 minutes free screencasting trial. So you can mirror a Mac to Roku free for 40 minutes to test the feature and decide whether the app is useful or not.
It’s not just Roku but it works with almost all the TVs as long as the TV has Wireless Network option.
If it works as you expected, you can purchase it by paying a one time fee of $20.95 only. It includes a lifetime upgrade. So you won’t have to pay again if you update the app in the future.
