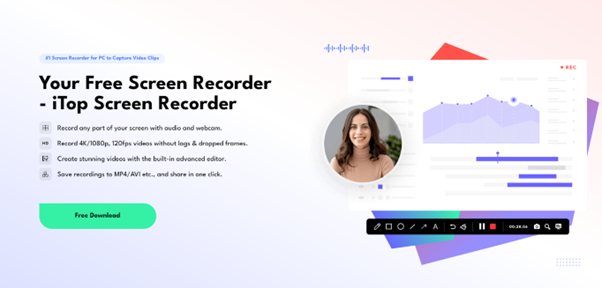
In the world of content creation, achieving pristine audio quality is imperative for delivering professional and engaging recordings. Background noise, however, can often pose a significant challenge, marring the clarity of audio, particularly in screen recording sessions.
iTop Screen Recorder emerges as a robust solution, offering powerful features to tackle background noise effectively.
In this detailed guide, we will explore step-by-step how to remove background noise from audio recordings using iTop Screen Recorder, ensuring your content meets the highest standards of quality.
Understanding iTop Screen Recorder:
iTop Screen Recorder is a versatile tool designed for capturing on-screen activities, with an added focus on audio enhancements. Its intuitive interface and comprehensive feature set make it an ideal choice for content creators, educators, and business professionals.
Among its notable features is the capability to remove or reduce background noise, elevating the overall audio quality of your recordings.
Step-by-Step Guide to Removing Background Noise:
1. Download and Install iTop Screen Recorder:
Begin by downloading iTop Screen Recorder and follow the straightforward installation instructions. Ensure you download the version compatible with your operating system.
2. Open iTop Screen Recorder:
Launch the iTop Screen Recorder application and take a moment to familiarize yourself with the user-friendly interface. Note the options available for both screen recording and audio adjustments.
3. Configure Audio Settings:
Navigate to the audio settings within iTop Screen Recorder before starting your screen recording. Adjust microphone volume, system sound, and other relevant audio settings. Verify that your microphone is correctly connected and selected as the recording input.
4. Enable Noise Reduction Feature:
iTop Screen Recorder features a dedicated noise reduction tool designed to minimize background noise during recording.
Locate the noise reduction settings within the application and activate this feature. Depending on the software version, you may find sliders or options to control the intensity of noise reduction.
5. Test and Adjust Settings:
Before commencing your actual recording, conduct a test run to assess the effectiveness of the noise reduction feature. Speak into the microphone, record a short segment, and play it back to evaluate the results.
Fine-tune the noise reduction settings if necessary, ensuring a balance between clear audio and reduced background noise.
6. Record Your Screen:
With the audio settings optimized, proceed to record your screen. Whether creating tutorials, presentations, or any other content, iTop Screen Recorder allows for the simultaneous capture of both screen activity and audio.
7. Post-Processing:
After completing the recording, explore the post-processing options within iTop Screen Recorder. These may include additional audio enhancements, trimming, or exporting the recording in various formats. Utilize these features to further refine and polish your content.
8. Review and Save:
Before finalizing your recording, review the playback to ensure background noise has been effectively minimized without compromising the quality of your voice or other essential audio elements. Save your recording to the desired location on your computer.
Advanced Techniques:
1. Multi-track Editing:
If your recording involves multiple tracks, such as separate voice and background music, consider editing each track individually. This allows for targeted noise reduction without affecting other elements of the recording.
2. Manual Noise Removal:
In cases where automated tools may not suffice, manual noise removal may be necessary. Some software, including iTop Screen Recorder, allows you to manually select and remove specific portions of background noise. This approach requires a careful and precise technique to avoid introducing artifacts.
Additional Tips for Enhancing Audio Quality:
1. Optimize Recording Environment:
Record in a quiet environment to minimize background noise. Close windows, doors, and other potential sources of disturbances. Use soundproofing techniques or tools to create an acoustically friendly space.
2. Invest in a Quality Microphone:
A high-quality microphone significantly contributes to improved sound recordings. Consider investing in a good microphone to capture clear and crisp audio.
3. Experiment with Equalization:
Some background noises may persist despite noise reduction efforts. Experiment with equalization settings within iTop Screen Recorder to further refine your audio and eliminate specific frequencies associated with background disturbances.
4. Stay Updated:
Regularly check for updates to iTop Screen Recorder, as these updates may include improvements to noise reduction algorithms and overall performance.
FAQs (Frequently Asked Questions):
Q1: Can iTop Screen Recorder eliminate all types of background noise?
A1: iTop Screen Recorder is effective at reducing common background noises, but its performance may vary depending on the nature of the noise. Experiment with the noise reduction settings to find the optimal configuration for your specific recording environment.
Q2: Will using iTop Screen Recorder impact the overall audio quality?
A2: When configured appropriately, iTop Screen Recorder minimizes background noise without significantly compromising audio quality. It’s essential to strike a balance during the testing phase to ensure that noise reduction is sufficient without affecting the clarity of your voice or other essential sounds.
Q3: Can I use iTop Screen Recorder for live streaming with noise reduction?
A3: iTop Screen Recorder is primarily designed for screen recording, and its noise reduction features are tailored for pre-recorded content. For live streaming, consider using dedicated audio processing tools or adjusting your recording environment to minimize background noise in real-time.
Conclusion:
In conclusion, iTop Screen Recorder is a powerful tool for removing background noise from audio recordings during screen capture sessions.
By following this comprehensive guide and considering additional tips, you can master the art of achieving pristine audio quality in your recordings, ensuring they meet the highest professional standards.
Experimentation with settings is crucial to tailor iTop Screen Recorder to your specific recording environment, allowing you to produce content with clear, distraction-free audio for a more immersive audience experience.
Whether you’re a seasoned content creator or a beginner, iTop Screen Recorder is a valuable asset in your toolkit for delivering exceptional audio quality in your screen recordings.
Also Read:
