Watching your favorite TV Series or even movies on the big screen is more fun than just watching on your computer. There are many ways to achieve this and in this article, we will discuss about it.
1. The Wired Method: Mirroring your Mac’s Screen Using HDMI Cable
This method is used by many Mac users. It requires you to have a Mac as well as a TV that comes with an HDMI port. Only the Mac Pro and the Mac Mini come with HDMI Port.
If you don’t have one of those models, you may need to buy an additional USB to HDMI converter cable. However, you should first check your TV if it has an HDMI that can be found in most modern TVs.
Now connect one of the sides of the HDMI port to your Mac and the other side to the TV. Open the System Preference app on your Mac and click the Display option. Here you can set up other configurations and start mirroring.
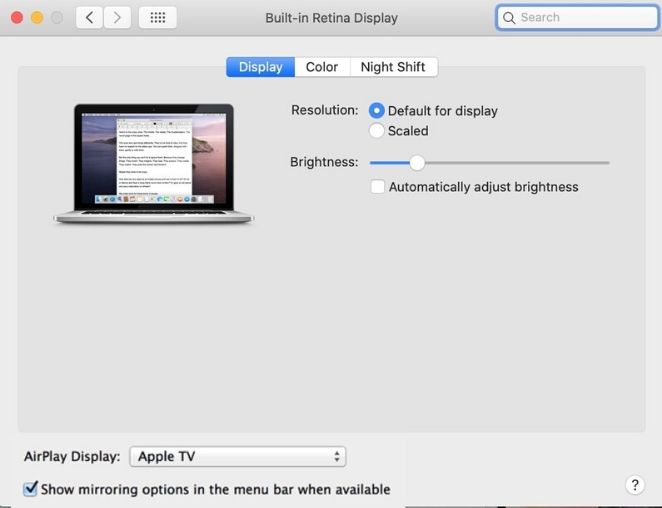
2. The Wireless Method: Using Apple TV
The Wireless method requires you to have Apple TV. If you own one, you can follow this procedure. Connect the Apple TV Box to your TV via HDMI cable. Make sure that Apple TV and your Mac both must be connected to the same Wireless network.
This option is useless if you don’t have a WiFi connection. Open your Mac’s System Preference, then hit the Display option. Make sure you are under the Display tab, and then look at the AirPlay Display option on the bottom left corner and you can select your TV here to mirror the screen.
3. Mirroring Wirelessly Without Apple TV
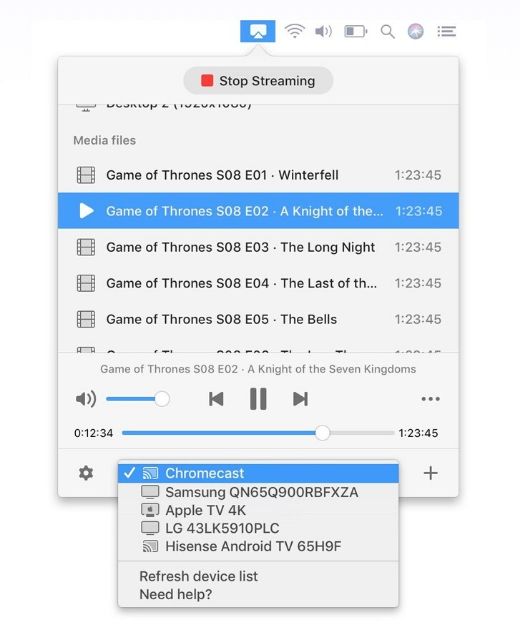
If you don’t own an Apple TV and you still want to stream or mirror your Mac wirelessly on an Apple TV, you will need the help of a third-party application.
JustStream is one of the applications that do this job. You don’t need any additional hardware or wire to achieve this. Just download the JustStream application on your Mac, install it, and you are good to go.
After installing the JustStream application on your Mac, connect your Mac and TV to the same Wireless Connection. Open the application on your Mac.
A small mirror icon will be added to the top right side of the menu bar. Click on that icon and then select the TV. Once selected, choose a media file that you want to mirror. Finally hit the play button to start streaming.
To use JustStream App on your Mac, make sure your Mac is updated to macOS 10.12 or a newer version. It doesn’t support the old version of Macs. The free version of this app allows users to mirror Mac’s screen for 40 minutes without any interruption. If you find it useful, you can get the pro version to get rid of the limitation.
Also Read:
